How To Find Favorites On Android
Android Tipster participates in the Amazon Affiliates program and may receive a pocket-size percent of a sale at no extra cost to you lot when you click some links on our site
Many users who own an Android phone seem to ask where is the favorites tray on an android device? This post was created simply for those users, and nosotros volition besides provide more info on the favorites tray
The android operating system is known for its customizability. It is packed with a lot of features. Amidst them, one is the 'Favorites Tray' on android. Many new Android users don't know about this feature fifty-fifty though they are taking advantage of it all the time.
As a consequence, we have jotted this post down with all the information regarding the 'Favorites Tray' on android smartphones. In this article, nosotros will exist answering all of your questions about the 'Favorites Tray' on android.
And so, without wasting more time, let's jump right in…
Where Is The Favorites Tray On An Android Device?
FAQ about the Favorites Tray on Android Device
In this section, nosotros will be answering a few questions most the 'Favorites Tray' on android. We volition try to go on the answers short and to-the-betoken still authentic. And so, let'due south brainstorm…
What is the Favorites Tray on Android?
Simply put, you will discover a line of few icons at the bottom of the screen of your android phone. And, that part of the screen is chosen the 'Favorites Tray'. Why? Because this line of app icons will e'er be here.
Yes, even if y'all swipe on the chief home screen higher up, the dwelling screen will change but those icons will e'er be there. Then, you will be able to access those icons whenever you want or whichever home screen you are on.

Nearly of the fourth dimension, the 'Favorite Tray' volition be on the lesser of the screen of android devices by default. And, in many cases, the most common icons you lot will find in that location will be Telephone/Call/Dialer, Browser, Photographic camera, Contacts, Bulletin, etc. On tiptop of that, you tin customize the 'Favorites Tray' in many means. We volition talk all about this side by side.
Where Is The Favorites Tray On An Android Device?
As we have but told you, the 'Favorites Tray' volition be on the bottom of the home screen of your android phone'south screen. Information technology is the expanse of the screen where the most ofttimes used app icons are found by default. It is in that location and so that you tin access those apps right from the home screen wherever you want to.
How to Remove App Icons from the Favorites Tray on Android?
You know that your telephone manufacturer volition set the home screen of your android phone to their liking. So, you volition be able to use the phone simply by turning it on after buying information technology.
In that case, they will likewise organize the 'Favorites Tray' by default. Just yous might not like it that style. So you lot are going to modify it. And, in the process, you tin remove any app icon from there. Here's how to do it…
Steps to Follow
- We assume that you are going to remove the Phone call/Dialer app icon from the 'Favorites Tray'
- And then tap and concur on to that icon from the 'Favorites Tray'. In doing so, y'all will see a few overlay options volition appear on the screen. That ways now you will exist able to drag the icon now
- Thus, drag the icon from its place to the home screen and let go of the screen to place the icon on the home screen
- Now, the place where that icon was will be empty and you tin remove the icon from your home screen as well if you lot want to
- Using this method, y'all can remove all of the app icons from the 'Favorites Tray'. Merely the 'App Drawer' icon cannot be removed. Nosotros volition talk well-nigh this later
How to Put an Android App Icon in the Favorites Tray?
Yep, like many things on Android, yous can too customize the 'Favorites Tray' area on your telephone. Past default, in that location will be 4 to 5 app icons on there. But yous tin can add together new icons by replacing the sometime ones easily.

We have already shown how to remove an app icon from the 'Favorites Tray'. So, nosotros will assume that you have already removed an app icon from the 'Favorites Tray' and the identify is empty. Next, you take to follow the steps beneath.
Steps to Follow
- Let simply say that yous will add one icon namely the 'Calendar' app icon
- And then, go to the 'App Drawer' or home screen wherever the 'Calendar' app icon is
- Now, tap and hold the icon until the overlay menu appears on the screen. This will point that you lot can elevate the icon now
- So, drag the icon from its place to the empty identify on the 'Favorites Tray' and let go of it
- That is it. Now the 'Calendar' app icon will exist on the 'Favorites Tray'
- Past repeating the same steps, you can add together more icons to the 'Favorites Tray' without whatsoever issue
Can I Get Rid of the Favorites Tray on Android?
Ok, many android users have been asking that whether information technology is possible to get rid of the 'Favorites Tray' altogether. Interestingly, the answer to this question is both – Yeah and No. Let me explain! Kickoff of all, it depends on the launcher you are using. Typically, in that location are two types of launchers such as the stock launcher and whatsoever 3rd party launchers.
At present, depending on the brand and Android version of your phone, the stock launcher will vary. So, if you are using a Samsung Android telephone, the stock launcher of this telephone will be unlike from other phone brands like Honor, or Oppo.
For case, Samsung ordinarily uses the 'I UI', whereas the Honor uses the 'EMUI' user interface. Likewise, most of the dissimilar brands utilise their own custom UI for their android phones.
Typically, your home screen has an 'App Drawer' icon or 'Apps Button', then you can't remove the 'App Drawer' icon completely by simply dragging and dropping it.
Yes, other than that, you tin can remove all of the other app icons on the 'Favorites Tray'. However, if your 'Favorites Tray' doesn't accept an 'App Drawer' icon, then simply removing all the other app icons on the 'Favorites Tray' volition remove the 'Favorites Tray' completely.

For your information, the 'App Drawer' icon is the icon yous tap to access all of the apps on your android phone. There are many launchers that don't have the 'App Drawer' icon. In that case, you volition have to swipe up on the habitation screen to bring out the list of all the apps on your phone.
Once over again, at that place are many launchers (stock/3rd party) where yous can cull to keep the 'App Drawer' icon on the 'Favorites Tray'.
In that example, if you lot want to remove the 'Favorites Tray' you will have to remove the 'App Drawer' icon outset. Then you will be able to remove the 'Favorites Tray'. We volition elaborate on this topic in the next section.
How to Remove Favorites Tray on Android Completely?
So, we accept just told you that it is possible to get rid of the 'Favorites Tray' on android. But information technology is not possible in many android devices depending on their model and the UI or the launcher they are using. Simply the steps of removing the 'Favorites Tray' is pretty straightforward.
Permit'due south say, at that place is no 'App Drawer' icon or 'Apps Button' on the 'Favorites Tray', and so yous can remove all of the app icons from the 'Favorites Tray'. Simply, removing all of the app coins from 'Favorites Tray' will as well remove the 'Favorites Tray'.
Only let's say, your phone has the 'App Drawer' icon, then what should you do? In that location are 2 solutions to this. First, most launchers accept the choice to remove or hide the 'App Drawer' icon. So, if it is the case for you, start yous volition accept to hide the 'App Drawer' icon.
The process of hiding the Apps button is different for every make. Yet, we volition share a generic method that should be a flake common for all the different android telephone brands. Here's how to hide the 'App Drawer' icon from the 'Favorites Tray'.
Steps to Follow
- Simply tap and concur on to whatever empty infinite of the habitation screen on your phone. Now you will come across a few options have appeared on the bottom of the screen
- Among them, one will be 'Abode screen settings', then tap on it
- In doing so, you will be taken to the habitation screen settings page. Now, you volition take to detect an selection named 'Apps Button' or 'App Drawer Icon'. It will vary depending on the launcher or phone yous are using
- Once yous have found that option, tap on it
- Next, you lot accept to select the 'Hide Apps Button' or 'Hide App Drawer' option
That is it. From now on, the 'Apps button' will be hidden and will not appear on the 'Favorites Tray'. And then, y'all can just remove all the other app icons from the 'Favorites Tray' to become rid of the 'Favorites Tray' itself.
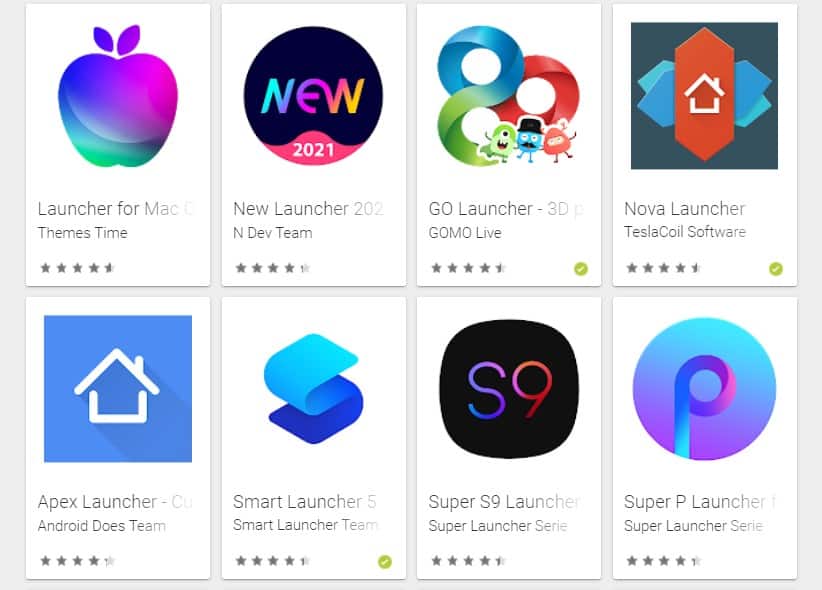
Now, the 2d solution to this upshot of not being able to remove the 'App Drawer' icon is to use a 3rd party launcher. There are a lot of third party launchers available in the Play Shop. You lot can try any one of those. In most of these third party launchers, the 'App Drawer' icon is non bachelor past default.
And in case if it is available, you can also hide information technology in the launcher settings. So, after hiding information technology, you will exist able to get rid of the 'Favorites Tray' by removing all the other app icons on the 'Favorites Tray'.
How to Restore Favorites Tray on Android?
Permit's say, yous have gotten rid of the 'Favorites Tray'. But now y'all desire to bring it dorsum. So, information technology is possible to restore the 'Favorites Tray' on android? The answer is – Yes. You tin can easily bring back the 'Favorites Tray' one time you have removed it. How?

Simply, start to add app icons to the expanse where the 'Favorites Tray' was. Then, drag and drop the app icons you desire to accept on the 'Favorites Tray' ane by one and you will see the 'Favorites Tray' has appeared again. Simple, isn't it?
How to Create and Add Folders to 'Favorites Tray' on Android?
Typically, y'all will see that there are 4 to five app icons on the 'Favorites Tray'. Only what if y'all wanted to access more than apps from the 'Favorites Tray'? Fortunately, at that place is a very straightforward method of doing it. And that is by calculation 'Folders' to the 'Favorites Tray'. There are 2 means to do this.
Start, yous tin can create folders of app icons and shortcuts showtime. And then add them to 'Favorites Tray'. Or you can directly create the folders on the 'Favorites Tray'. Here'south how to do information technology…
Steps to Follow
- Let'south say you lot are going to add together a new folder to the 'Favorites Tray' with all the entertainment-related apps such as YouTube, Netflix, Amazon Prime Video, YouTube Music, etc.
- So first, tap and concur on an icon and drag information technology to the home screen. Next, elevate and move another icon to the domicile screen just you have to put the icon over the previous icon you have brought to the home screen. That mode a new folder will exist created
- Now, y'all can bring all of the other related apps or apps you want to add together to this folder one by ane and let go of the icons once your finger is over the folder
- Next, you have to long-printing the folder and drag information technology to the 'Favorites Tray'. That is how you add together a binder to the 'Favorites Tray'

- If yous desire yous tin can change the name of the binder besides. Simply, tap on the folder and information technology will open with all the app icons. Now on the acme or bottom of the app icons, you will see the name of the binder. By default, the name could be 'Folder 1' or 'New Folder', etc.
- And so tap on the default name of the binder and you lot will see that the virtual keyboard on your screen will appear. Simply, type on the new name of the folder as you similar
- Another way is to create the folder directly on the 'Favorites Tray'
- In that case, you will accept to drag and drop the app icons you lot want to add to the folder directly over the icon or folder yous have on the 'Favorites Tray'. The folder will be automatically created
- So you tin can add new app icons and rename the folder to your liking
- Y'all can also add new app icons to a folder by opening the folder and borer on the 'Add' button inside the folder
- And then you a list of all the apps that volition appear on the screen. Y'all can select multiple app icons at the same fourth dimension in this way. This is a very fast manner to add together new app icons or shortcuts to a new folder
Sum Up
If you are a new android user, you might not be aware of the Favorites Tray on android. However, in near cases, you are already using information technology as information technology comes by default on every android phone.
Information technology is one of the most prevalent features of android devices. Here, we have tried to share detailed data about this feature. We hope this mail will remove all the confusion of yours about the 'Favorites Tray' on your android phone.
Still, if you lot have further questions almost information technology, y'all can leave your comments down below! We would like to answer all of these questions. As usual, don't forget to share this mail with other android users.
Source: https://www.androidtipster.com/where-is-the-favorites-tray-on-an-android-device/

0 Response to "How To Find Favorites On Android"
Post a Comment